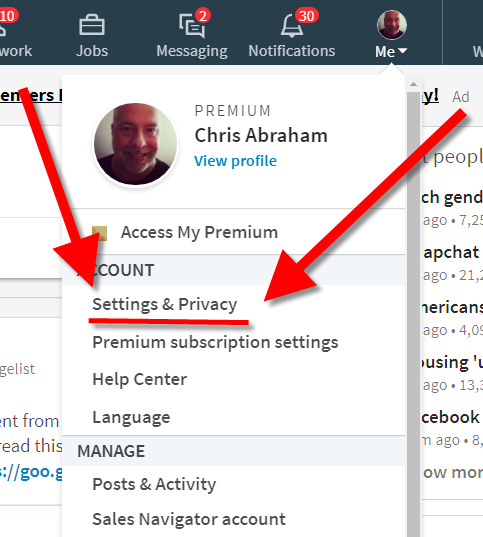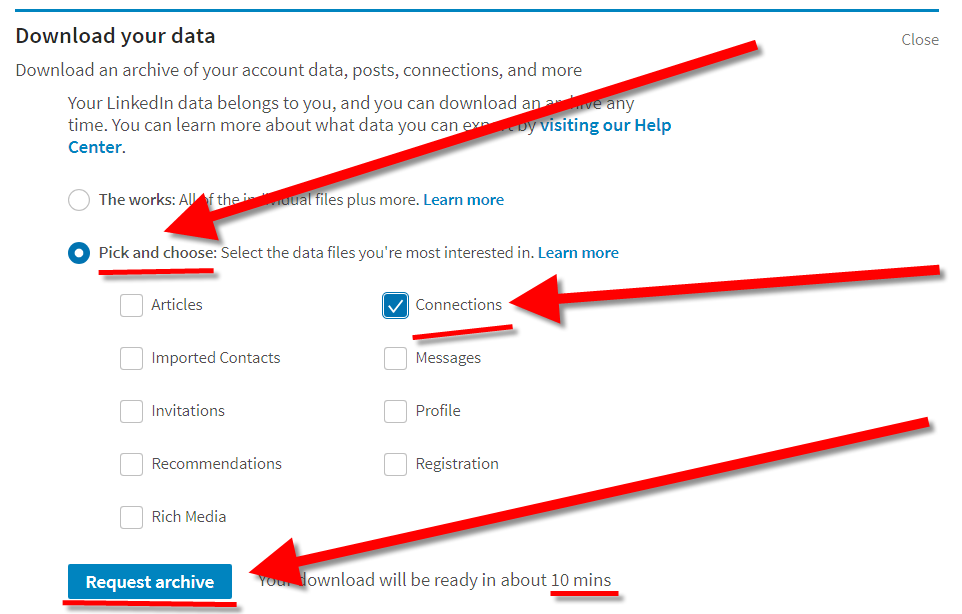The ‘Me” pull-down menu to Settings & Privacy
In this article, I will reconnect you with your LinkedIn Contacts—Connections— in a format you can use: first name, last name, company, position, and—most importantly—email address. It's still easy but not completely intuitive. Don't let LinkedIn hold your LinkedIn Connections hostage, extract all that value from all your commitment to your LinkedIn business connections.
Back on July 23, 2015, LinkedIn removed its contact export tool. Everyone thinks this was selfish and short-sighted. The blowback from the greater LinkedIn community resulted in some semblance of retreat.
Instead of a contacts export, LinkedIn renamed it as Connections download and it's part of the Download your data subsection of the Basics section of Setting & Privacy section of the Account drop-down menu when you click on your lovely own face, illustrating the Me button in the top navigation bar if you're logged in to LinkedIn -- the resulting URL, that you can link to directly, is called LinkedIn Member Data—maybe this direct link will make this whole thing easier for us all.
Under Download your data click the Pick and choose radio button and then select only Connections before clicking Request archive. Wait 10+ minutes. You might need to refresh the page to get your download link.
Don't worry about Imported Contacts because these are only the contacts that you, yourself, synced, shared, or uploaded, to LinkedIn.
Only Connections matters and downloads into a ZIP that looks a little like Basic_LinkedInDataExport_10-24-2017.zip.
Open that up and you'll see a Connections.csv file.
On the account page via Settings and Privacy, click on Download your data
For those of you who haven't worked with them, a CSV file, "a CSV is a comma separated values file which allows data to be saved in a table structured format [source]" and can be opened with any spreadsheet app such as MS Excel, Google Sheets, LibreOffice Calc, Apple Numbers, etc.
Before importing your Connections.csv file into your own contacts or into your own Customer relationship management (CRM) variant, you'll need to open up that CSV file with your chosen editor and make some template changes in order to make that import compatible. I import my LinkedIn Connections into Contactually.
When I download my Connections.csv from LinkedIn, it gives me First Name, Last Name, Email Address, Company, Position, Connected On, and Tags records—an incompatible format for importing into my CRM.
Under Download your data click the Pick and choose radio button and then select only Connections before clicking Request archive. Wait 10+ minutes. You might need to refresh the page to get your download link.
So, I need to download Contactually's import template on their import contacts page and do a bunch of copy and pasting to make sure we're all good, including the essential Bucket record.
So, be sure to check the FAQ of your own CRM or online address book to make sure you optimize your Connections.csv content to be compatible with your platforms.
I guess that's it. Let me know if you have any questions. Happy to help.
I make sure I download my Connections every few months because I am pretty active at making connections on LinkedIn, so I like to keep my BD campaign topped up with folks who are opting in to being my besting on LinkedIn.
Goodluck and godspeed!
Via Biznology